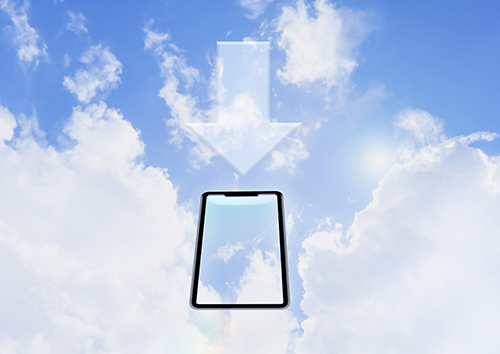Excelで簡単に電子印鑑を作る方法とは

Excelで簡単に電子印鑑を作る方法とはの記事をご紹介します。
請求書などの電子文書に押印できる印鑑を電子印鑑といいます。
ここではExcelのアドインを使って電子印鑑を作成する方法をわかりやすく解説します。
Excelアドイン【Excel電子印鑑】とは?電子印鑑を選ぶ理由
【Excel電子印鑑】は、認め印のみならず、社印やビジネス印も作成でき、多目的性のあるアドインです。便利なものではありますが、無料ソフトのインストールは会社によっては禁止されているため、社内規定を確認の上、使用してください。また、OSはWindowsのみの対応になります。 このアドインを選ぶ理由は、ワンクリックで押印でき様々な電子印鑑も作成できるからです。初期設定をする必要がありますが、一度登録すればワンクリックで電子印鑑をExcelシート上に押印が可能です。紙に押印する感覚で押印できます。 【Excel電子印鑑】での印鑑作成は認め印のみではありません。角印である社印や、日付や所属部署の入ったデータネーム印、『見本』や『社外秘』などのビジネス印まで幅広く作れます。
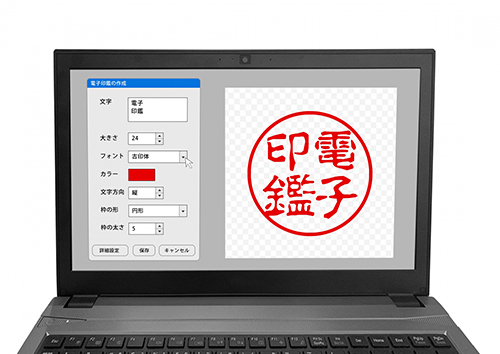
【Excel電子印鑑】のダウンロード、インストール方法
Excelアドイン【Excel電子印鑑】は公式サイトまたは、オンラインソフトウェア紹介サイトからダウンロードが可能。 圧縮ファイルを解凍すると、ファイル内に『アドインインストール用』のExcelファイルを開き上部の『インストール』をクリックするとインストールが完了します。 併せて、設定からリボンタブに表示を有効にしておくと便利です。
インストール後は電子印鑑の設定を。その際のおすすめフォント
【Excel電子印鑑】では、電子印鑑を使う前に各印鑑の簡単な情報を設定する必要があります。
まず初めに個人用の認印(苗字の入ったハンコ)を下記の順に設定します。
1 Excelを開き、セルを選択し右クリック
2 『Excel電子印鑑』から[印鑑設定]を開きます。
3 [認印]を開き、名前・フォント・色などを設定(この時、プレビューを確認してバランスや見栄えを考えて作成しましょう)
4 最後にOKを押せば完成です。
再度、右クリックして【Excel電子印鑑】から認印押印を選択すれば認印完成です。
次に、社判などに活用できる角印(株式会社~~印などの表記のある四角の印鑑、会社の認印)を下記の順に設定します。
1 上記①・②は同様
2 [角印]を開き、会社名・フォント・文字数・色などを設定
3 最後にOKを押す
認印と同様に選択すれば押印可能です。
Windows初期搭載された電子印鑑におすすめのフォントは≪HGS教科書体≫と≪HGS行書体≫の2つです。読みやすくて印鑑っぽく見えます。

まとめ
【Excel電子印鑑】は無料で簡単、作業の効率があがる便利なプログラムです。 電子印鑑は一度作れば、アドインを有効にしている限りいつでも使用可能でとても便利です。 【Excel電子印鑑】はExcel上で電子印鑑が使えるようになるプログラム 認印のみならず様々な印鑑の作成もできます。無料でインストールはできますが、その際は社内規定などに注意してください。